
- #Shortcuts on a mac for adding a bullet how to#
- #Shortcuts on a mac for adding a bullet update#
- #Shortcuts on a mac for adding a bullet code#
#Shortcuts on a mac for adding a bullet how to#
We will show you an example of how to use this function.
#Shortcuts on a mac for adding a bullet code#
It takes a character code and displays the character that corresponds to that code in the cell. It is useful when you want to add bullets to multiple cells at a time to use the CHAR function. For any List or Worksheet, you can use it in a similar way.
#Shortcuts on a mac for adding a bullet update#
This way, you can add a bullet in another column and update the name, or you can copy-paste by using (CTRL+C) for copying and (CTRL +V) for pasting the bullet in other columns till where you want to update the data.

Next, we will select the Bullet symbol and select Insert. We will click on the Insert tab and select Symbol after selecting the symbol, a dialog box will appear.So before adding the names under it, we will add bullet points before the name as we want to show our data in Bullet Points.So, in the file, we have created the heading “Name of Students Admitted in School in 2019.”.Go to Insert Tab, Select Symbol under Insert Tab.We need to show the number of children admitted to School in 2019, and we want to show this data in the Excel file. So, in the above steps, it is shown how to insert by using the symbol tab under the Insert tab and now let’s take a simple example. You can copy-paste the symbol to the next Row or Column.After Selecting symbol, a dialog box will open Font Calibri will automatically get selected in the Font Dropdown, but you can select any font, and then select the bullet symbol you want to use and click Insert and then click Close.Select Symbols >Symbol under the Insert Tab.We will show you this step by step and with an example. In the meantime, let us know if you have any questions in the comments below.You can use Symbol Dial Box if you don’t have a number pad on your keyboard or forget Keyboard shortcuts. We'll be updating this article once macOS Monterey is released to the public. Options include Mail Messages, AirDrop, Notes, and Reminders. Right-click on the shortcut you want to share.Ĭhoose the way to share.Follow the additional steps in the app.Ĭhoose All Shortcuts on the left side of the app.Tap on the options under Apps if you want to create an app-specific shortcut.Media: Actions for recording audio, using the camera, get app details from the App Store, and playing music and videos, and other media-related activities.Location: Location-based actions that can start or be added to your shortcut.Suggestions come from both Apple and third-party apps.
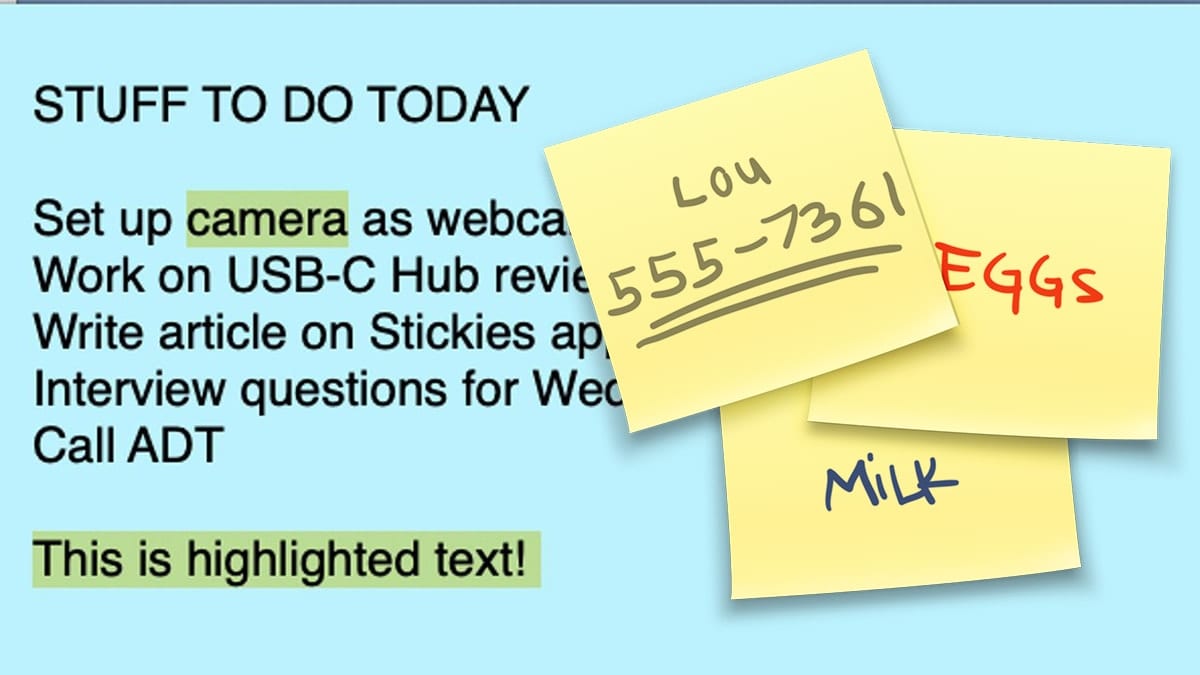
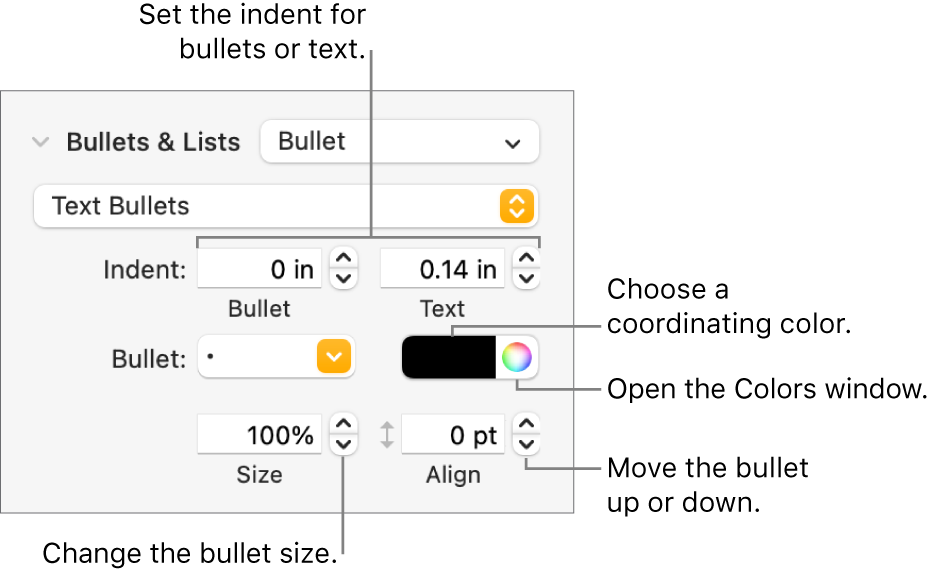



 0 kommentar(er)
0 kommentar(er)
